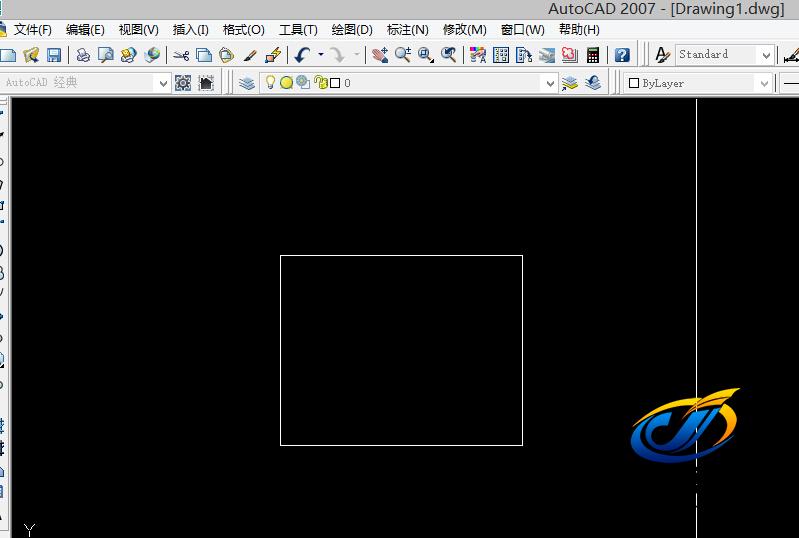一、首先,先在CAD里面随便创建个 矩形,做为测试使用。
二、使用 B 命令,把矩形定义为一个块。
三、然后打开 块编辑器命令,如图所示,也可以直接通过命令 BEDIT ,在弹出的菜单中,选中我们刚刚创建的块。
四、打开块编辑器后,可以看到底图明显不一样了,块编辑器中,有这几个选项, 参数、动作、参数集。
我们在这里演示呢,就用 参数 里的 线性参数 ,在矩形上选择一条边,然后在已经确定好的参数处,右击,显示夹点数,改为1.
五、选中 刚刚确定好的参数,然后点击 特性面板 (也可以直接输入 PROPERTIES ),,点击之后弹出特性面板。在特性面板,一直往下拉,找到值集,把类型改为 “距离” 。也就是我们刚刚确定的参数名称。最后随便添加几个参数。如图所示,我已经添加好了。
六、这些都做好之后,在块编辑器处,选择动作。在这里呢,我们选择 缩放动作。点击缩放动作后,会提示让你选择参数,就是我们刚刚确定的参数,然后提示选择对象,在这里就是那个矩形了。最后在参数上面点一下,就是动态图块的标志放在上面了。如图所示。
七、到这一步呢,就是已经把动态图片做好了,最后一步就是保存了!然后点击块编辑器退出块编辑状态。
八、动态块做好之后,就是插入块了,插入方法跟平常的插入方法是一样的。 插入--->块 或者直接输入命令 I
在右侧预览中,可以看到图片中有个闪电的标志,这就是说明已经是动态图块了。
九、现在大家就可以看到,已经成功插入动态块了,把刚刚插入的块选中一下试试,会有一个夹点,往外拉一下,能拉动指定的数值,就是之前我们设置的。
好了,教程就到这里了。如果还有什么不懂的,都可以在文章的底部留言。