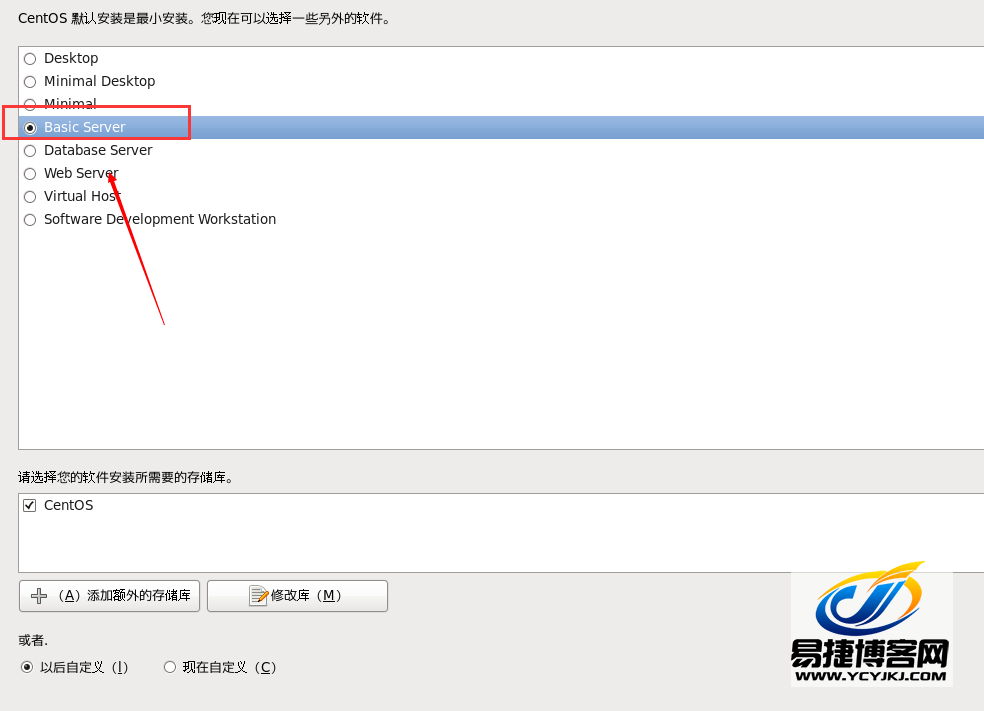易捷博客网www.vxia.net为大家提供关于centos6.3的安装图文教程。
使用环境:虚拟机。虚拟机下载地址:https://www.vxia.net/post-140.html
系统ISO安装包:文章底部有下载地址
安装准备:自己用虚拟机,创建一个空白的虚拟系统。(光盘暂停不选择、系统选为linux-->centos)
注:
1、CentOS 6.3系统镜像有两个,安装系统只用到第一个镜,即CentOS-6.3-i386-bin-DVD1[vxia.net].iso,第二个镜像是系统自带软件安装包;
2、安装CentOS 6.3系统的计算机内存必须等于或者大于628M(最小内存628M),才能启用图形安装模式;
把已经下载好的ISO安装包,放入虚拟机中,打开电源,启动安装。
1、打开后,显示界面如下:
这几个选项的意思是什么?分别为:
Install or upgrade an existing system 安装或升级现有的系统 install system with basic video driver 安装过程中采用基本的显卡驱动 Rescue installed system 进入系统修复模式 Boot from local drive 退出安装从硬盘启动 Memory test 内存检测
这里选择第一项,安装或升级现有的系统,回车。
2、一长串的英文滚动后,出现下面的界面,这里一般选择“Skip”直接跳过,如果点击“OK”系统会开始检测你电脑的媒介是否正常,需要花点时间。
3、终于出现了比较正常的界面,也就是引导界面了,点击右下角处的NEXT
4、语言选择界面中,如需要使用中文系统,则选择简体中文进行安装。#生产服务器建议安装英文版本(在这里易捷博客网选择的是中文版本,因为这样更好的做图解教程,这个要看个人喜好了),选中后,点NEXT
5、这一步是选择键盘的种类,键盘布局选择“U.S.English”也就是美国英语式
6、这一步是选择硬盘驱动器的类型,一般选择“Basic Storage Device”(基础存储设备),“Speciallzed Storage Dvices”是供类似SANs所使用的。点击“Next”进入下一步
7、这一步是让你选择是否删出虚拟硬盘里的数据,我们是空白盘所以选择“Yes,discard any data”(删除所有数据),点击“Next”进入下一步。
8、这一步是配置计算机名和网络参数的,填上自己喜欢的计算机名,比如易捷博客网填的是 www.vxia.net,这个随便填的,填好之后,点击下一步。
9、这一步是选择系统的时区,如图所示(即亚洲/上海)选择即可。点击“Next”进入下一步
10、设置root(超级管理员)密码。
注意:如果你使用的密码过于简单,系统会自动提示:您的密码不够安全,过于简单化/系统化。
这里选择“Use Anyway" 无论如何都使用

11、这里是说linux应该进入怎么样的分区,因为我们是在学习阶段,所以我们选择”创建自定义布局“
12、这里主要是讲解一些分区的内容,我们在这里,要进入一些详细的讲解
点击创建-->标准分区-->创建
(还是因为是学习阶段,选择标准分区)
I:然后出现这样的一个界面,挂载点,可以理解为盘符,也可以理解为一个目录。BOOT分区,为分200M就足够了,所以先分BOOT。
II:划分swap分区,Swap分区是指在系统的物理内存不够用的时候,把硬盘空间中的一部分空间释放出来,以供当前运行的程序使用。一般来说,swap分区是内存的2位,但是如果超过2G就没有意义了,所以为了计算,就划分了1G。
要注意:swap分区,不是在挂载点处写的,而是在文件系统类型选择的。选择之后,挂载点自动为灰色。
III: home分区,应该相当于windows中的用户文件夹,类似于administrator文件夹吧。看你的服务器的应用情况了,这里分为2G
IV:还有一个分区是 根分区 ,这里一般使用剩余的空间,所以选择使用全部可用空间。
这样操作,基本的Linux分区就做好了!
13、然后点击下一步,这里提示是否要格式化,点击确定格式化。一会还会弹出一个对话框,这时候,点击 将修改写入磁盘。
14、格式化完成之后,有这个界面,引导程序安装位置。在这里,默认即可,直接下一步。
15、软件包选择 因为安装linux 就是为了学习或者使用在服务器上,易捷博客网要选择的是 Basic Server 。如果你对Linux比较熟悉,当然也可以选择Minimal 或者你也可以安装一个 Desktop 看看是什么样子的。但是如果你对linux没有基础的话,安装Desktop也是什么都不会。所以在学习阶段,易捷博客网推荐选择Basic Server ,点击下一步即可
Desktop 桌面 Minimal Desktop 最小化桌面 Minimal 最小化 Basic Server 基本服务器 Database Server 数据库服务器 Web Server 网页服务器 Virtual Host 虚拟主机 Software development workstation 软件开发工作站
16、正在安装,安装的速度其实很快的,一会儿就可以安装好
17、经过一段时间的耐心等待,我们的安装过程完成了。这时候要选择重新引导,来重启linux系统。
18、重新启动完成之后,这就是我们的linux系统的界面了。因为我们没有安装图形界面,所以变成了纯粹的黑白字符界面。
19、在这个界面,需要我们输入登录账号和密码,账号为root,密码为自己在安装过程中设置的。
密码在输入的时候不显示一个一个的星号,确认输入完成之后,直接回车就可以了